Cygwinインストール手順・環境設定のまとめ
お金 | 仕事 | 勉強 | プライベート | 健康 | 心
プログラミング関連のコンテンツ
C言語/C++入門 | Ruby入門 | Python入門 | プログラミング全般
Windows上に、UNIXの環境を構築するCygwinをインストールしました。
ほかのマシンにもインストールするかもしれないので、後で忘れないように手順をまとめておきます。参考:Cygwin – Wikipedia
必要となるディスク空き領域
setup.exe :572 KB
パッケージの圧縮ファイル(一時フォルダ) :928 MB
インストール完了のcygwinフォルダ :3.47 GB
合計 :約5 GB 弱
今回、私が行ったCygwinインストールでは、Cygwinに付属するパッケージ(ツール群)を全てインストールしました。
上述の必要領域は、付属パッケージを全て選択してインストールした場合です。
全体の流れ
1)setup.exeを入手、実行して、ナビゲーション通りに進む。(この後は、自動で進む。)
2)ネットワーク経由でパッケージの圧縮ファイルを、一時フォルダにダウンロード。(自動で行われる。)
3)パッケージの圧縮ファイルを、Cygwin環境とともにインストール。(自動で行われる。)
setup.exe を実行してインストールが開始された後、2),3)の手順は自動で進んでいき、20~30分ほどの時間がかかります。
以下、具体的な作業手順です。
1.環境変数の設定
先だってCygwinに必要となる、環境変数を設定します。
「マイ コンピュータ→プロパティ→システムのプロパティ→環境変数」から、以下の環境変数を設定しておきます。
HOME /home/username MAKE_MODE UNIX SHELL /bin/bash CYGWIN ntsec(NTFS)、nontsec(NTFS以外)
/home/usernameのusernameは任意です。
ファイルシステムがNTFSかどうかを確認するには、「ローカル ディスク(C:)→プロパティ」のファイルシステムの表示を確認する。
2.setup.exeの入手
Cygwinの公式サイト(Cygwin Information and Installation)より、ページ右上のリンクから、”Install Cygwin now”をクリックして”setup.exe”をダウンロードします。
3.setup.exeの実行
ダウンロードした、setup.exeをダブルクリックして実行すると、以下のウィザード画面が立ち上がります。
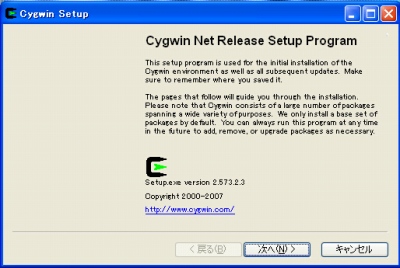
「次へ(N) >」をクリックして次へ進みます。
4.Choose A Download Source
ダウンロード先(インストール先)となるソースを選択します。
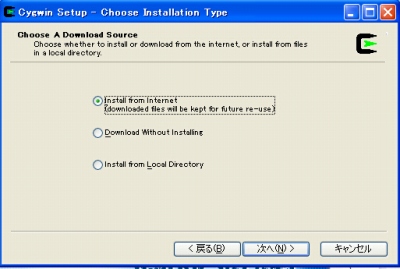
一番上の、「Install from Internet」にチェックが入っている事を確認して、次へ。
5.Select Root Install Directory
Cygwinをインストールする、自分のマシンのディレクトリを選択します。
今回は、デフォルトの「C:\cygwin」へインストールしました。
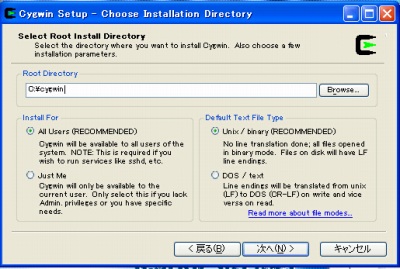
Root Directory :C:\cygwin
Install For :All Users
Default TextFile Type :Unix / binary
となっていることを確認して、次へ進みます。
6.Select Local Packages Directory
Cygwinインストール時には、含まれるパッケージ(ツール群)をインターネット経由でダウンロードします。
その際に、パッケージの圧縮ファイルがダウンロードされる、一時ディレクトリを決めます。
任意のディレクトリでかまいません。
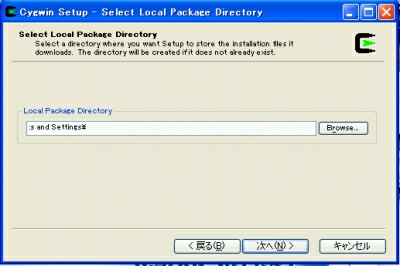
任意のディレクトリに決定後、次へ進みます。
7.Select Your Internet Connection
インターネットへの接続方法を選択します。
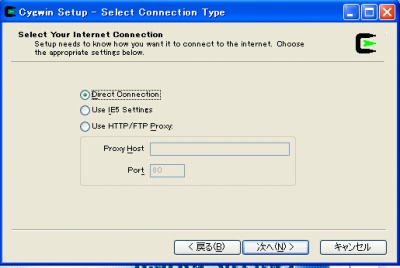
一番上の「Directo Connection」を選択して次へ。
8.Choose A Download Site
ダウンロード先としてミラーサイトが多数あるので、日本に近いところ選びます。
ftp://ftp.jaist.ac.jp
ftp://ftp.iii.ad.jp
など、最後に.jpがつくドメインを適当に選びました。
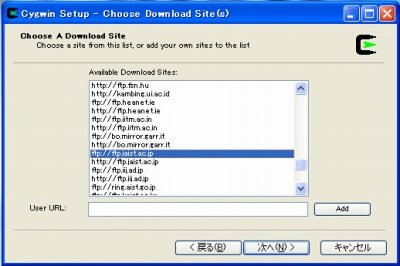
今回は、最初「ftp://ftp.jaist.ac.jp」を選んだところ、上手くいかず、「ftp://ftp.iii.ad.jp」を選択したら先へ進むことが出来ました。
ダウンロード先を選んだら、次へ。
9.Select Packages
インストールするパッケージ(ツール群)を選択します。
目的のパッケージが決まっていれば、ここで選択します。
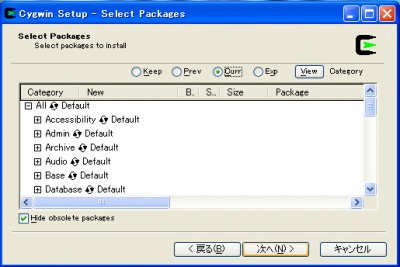
今回、私はすべてのパッケージをインストールしました。
パッケージの選択メニューの一番上、「Category→AllのDefault」と表示されている部分をクリックします。
すると、以下のように、Default→Install へと表示が変わります。
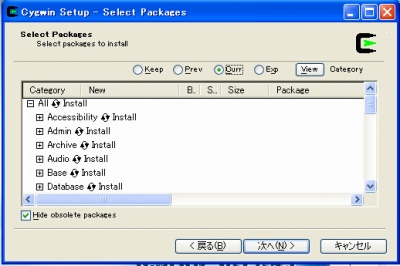
一番上のチェックボックスはそのまま(Curr)で良いです。
インストールするパッケージを選択後、「次へ(N) >」をクリックしますと、インストールが開始されます。
10.インストール完了
インストールが完了したら、スタートメニューおよびデスクトップへのショートカットを作成するかどうかのチェック画面が表示されます。
選択したら、インストール完了です。
11.環境変数のPathに、Cygwinへのパスを追加
Cygwinへのパスを、システム環境変数Pathに設定します。
今回は、「c:\cygwin」にインストールしたので、以下のパスをPathに追加します。
c:\cygwin\bin;c:\cygwin\sbin;c:\cygwin\usr\bin;c:\cygwin\usr\sbin;
12.環境設定のためのファイル作成
/home/username (usernameは任意)の直下に、以下のファイルなどを作成します。
.bash_profile
.bashrc
.inputrc
.vimrc
などのファイルを作成する。
Cygwinでのbash起動時などの環境設定。
秀丸などのテキストエディタで設定ファイルを作成した後、文字コード「Shift-JIS」、改行コード「LF」で保存します。
ファイルの中身は、以下のページを参考。
.bash_profile / .bashrc
Cygwinの環境設定 (Turn a Deaf Ear to Something…)
.bashrc / .inputrc / .vimrc
Cygwinをインストールする – Web サーバー立上げ体験日記
.bash_profile / .bashrc / .inputrc / .vimrc
http://musashi.sourceforge.jp/cygwin/cygwin.html
.bashrc
Windows に Cygwin をインストール
13.dllファイルのコピー
C:\cygwin\bin\cygwin1.dll を C:\Windows\System32 にコピーする。
Windows側から、Cygwinのプログラムを実行できるようにするため。(必要ないかも。)
インストール手順・環境設定の参考サイト
Cygwinに関するまとめ (Turn a Deaf Ear to Something…)
Cygwinをインストールする – Web サーバー立上げ体験日記
Articles/Cygwin のインストール – Knatech
Cygwinのインストール – PukiWiki
Cygwin 環境の構築:Cygwin Setupによるインストール
開発環境の設定(cygwinのインストール)
http://musashi.sourceforge.jp/cygwin/cygwin.html
cygwinのインストールと使い方
Windows に Cygwin をインストール
- - 関連記事 -
- VimperatorをFirefoxに導入したら・・・感動
- シェルを最低限読み書きするためのまとめ
- Windows起動時にアンダーバーが左上点滅した時の対策
- プリンタ共有・Windows XP編
- ビデオカードの選び方 – 玄人志向 RH4550-LE512HD に決定
- マシンの確認 – 拡張スロット・ロープロファイル・電力容量など
- マルチディスプレイの実現方法は複数あるので方針を決める
- Windowsパソコンにデュアルディスプレイ導入
- Firefox3.5にアップロードして、表示がすごく速くなった
- Windows、ファイル名で検索するdirコマンド
- Windowsでgrepみたいなコマンド
- メモリ交換・1GBにスペックアップ
- メモリ増設を検討
- ファイル名でファイルを検索するWindowsコマンド
- Apacheのabでベンチマークテスト
- Inspiron2200に無線NIC(無線LANカード)を取り付けた
- パソコンお手入れとCPUファンのお掃除
- DMZ構築・プライベートアドレスを分離する
- スタートアップチェッカー(msconfigツール)